Need Help?
Have questions regarding the new RefWorks or need some technical support? Contact our Support Team for help.
E-mail us or telephone us +1- 800-521-0600 ext. 74440 or +1-734-997-4440
Support hours are:
Monday – Friday: 8:00 am – 9:00 pm Eastern Time
In addition, the new RefWorks Support Pages are available at any time.
More information about upgrading to the new RefWorks can be found at: http://www.proquest.com/go/upgrade-refworks
New RefWorks Webinars
Informational webinars presented by the RefWorks Product Manager and recordings of past ones can be found at: http://www.proquest.com/go/upgrade-refworks
Sharing and Collaborating using Google Docs
Google makes it easy to collaborate with others on your paper. Now you can take that a step further, by collaborating with other RefWorks users!
Share your Google Doc with anyone who has a RefWorks account and in addition to adding and editing text to your document, they can also add in-text citations and footnotes from their RefWorks account. You can even collaborate using the same set of references by sharing your RefWorks collection with your collaborators.
Note: Anyone you share with can also delete in-text citations you’ve included in your document, however, they cannot delete references from your RefWorks account.
Sharing References and Working with Shared References
You can share folders of references with specific users and/or (when enabled) all other users at your institution and can view folders of references that are shared with you or your institution. You can view the references that have been shared with you, and in some cases add comments or change the references. If you want to edit or export references that have been shared with you, you must first copy them to your own reference folders.
Sharing Folders of References
To share folders:
- Select Share > Share folder
OR in the Sharing area of the Reference Organization, select Share a folder;
OR in the My Folders area select Share folder in the row action list.
The Sharing Settings dialog box appears.
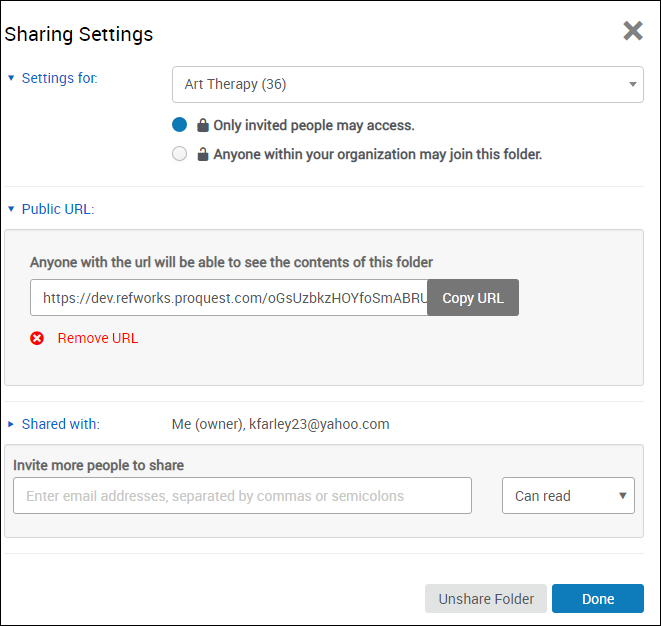
Sharing Settings
- In the Settings for area, select the folder to share.
- In the Settings for area, select whether to share the folder only with the email addresses you enter in the Shared with area, or with all users at your institution. You can change this at a later time.
- In the Public URL area, select Create Public URL to create a URL that you can use to share the contents of folders and sub-folders with others who do not have a RefWorks account.Users who view publicly shared folders with the URL have limited access:
- Access is read-only – they cannot edit, add, or delete references (but they can export references).
- They can create bibliographies from a limited list of available citation styles.
- Select Remove URL to delete the URL and remove public access to the folder.
- In the Shared with area, enter the email addresses with which you want to share the folder. For each address, select whether the user:
- Can read – Read references only.
- Can annotate – Read and add comments and highlights to references.
- Can modify – Add and remove references, add notes to references, and read and annotate attached supported PDF files.
You can optionally enter a message to the user. The user receives an email notifying them about the invitation.
You can view users with whom you have already shared the folder, and can change or remove their access.
- When you are done, select Done.
To unshare the folder at any time, select Unshare Folder on the Sharing Settings dialog box and select Yes in the confirmation dialog box.
Working with Shared Folders of References
When a folder is shared with you, you receive an email indicating this. You can view the folder in the Sharing tab in RefWorks. All folders shared with you from a single institution are grouped together.
All Folders Shared by Ex Libris University
To view the references in a shared folder, you must accept the invitation: select Join in the folder's row.
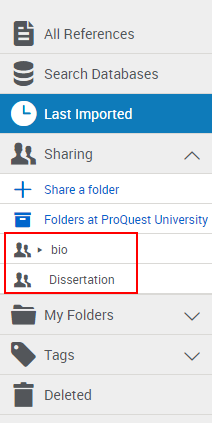
Folder Shared by Ex Libris University
The folder appears in your Reference Organization in the Sharing area. All tags for references in this folder are added to your list of current tags.
- You can view the references and citations of shared folders. When enabled by the person who shared the folder, you can also add comments and notes to the citations or even remove or add citations to the references.
- To export these references or to synchronize shared citations with Dropbox (when enabled by your institution, see Configuring Site Settings), you must copy the references to your own list of references: drag and drop the references to a folder or select Assign to Folder.
- You can remove your own access to a shared folder using the action menu in the folder's row. If you remove your own access to a shared folder, any tags that are associated only with references in that folder are removed from your list of tags.





